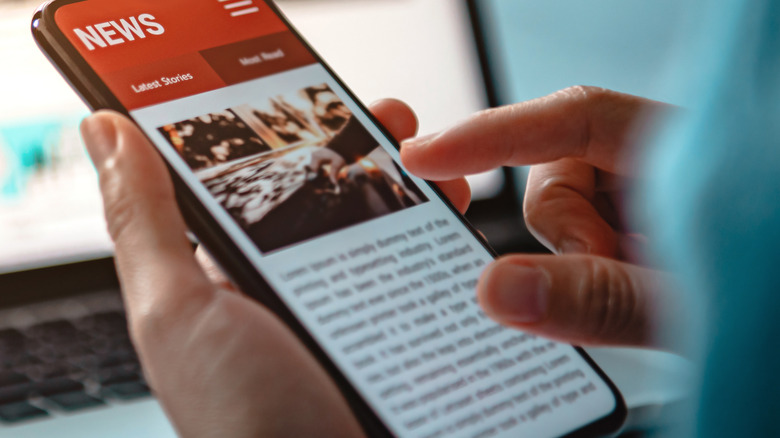
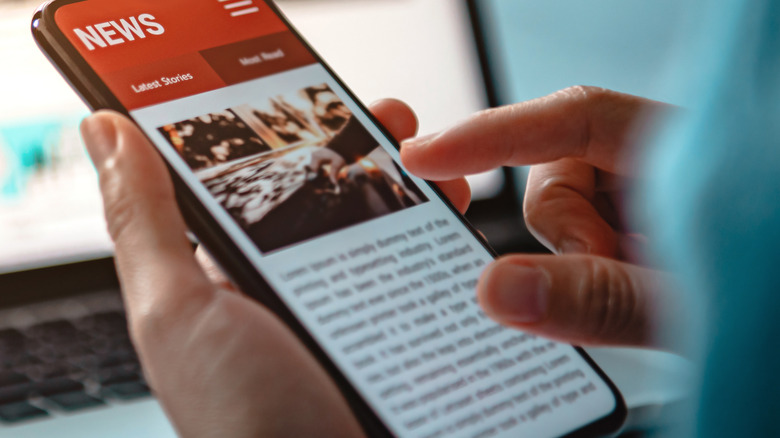
If you're like the average gadget user, you probably use the internet almost daily. You're writing emails, attending webinars, watching YouTube tutorials, and scrolling through whatever social media app that's a current hit. With the internet being an essential part of life now, you're probably connected to your Wi-Fi network or have your mobile data on 24/7/365. However, there will be times when you'll be offline for some reason, whether it's because of a scheduled power outage or you're traveling to a remote location with no internet connectivity. Whatever the case may be, you'll be left with no access to any online content. This can be pretty frustrating, especially if you have to get a report done and need to read articles and blog posts from various websites.
AdvertisementFortunately, Android has a solution: you can save your web pages as PDFs for offline access. We'll show you exactly how to do so using your favorite mobile browser.
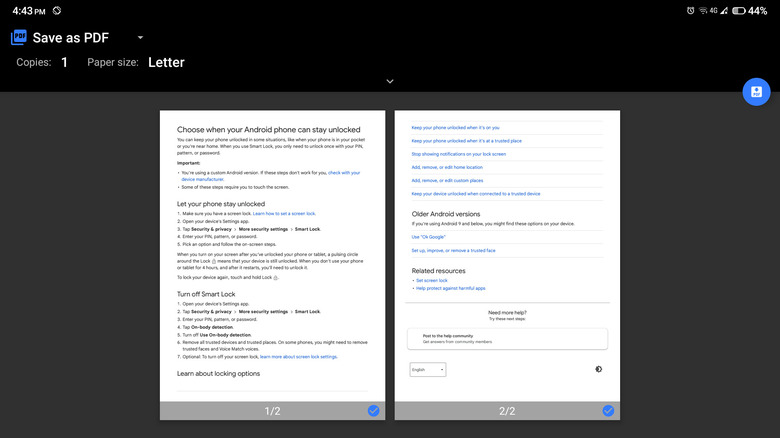
The easiest way to convert a webpage into a PDF from your Android phone is using your mobile browser. Here's how to do so:
To read your webpage, simply go to the PDF file you downloaded and open it. You won't need to install a third-party PDF reader as the built-in Google Drive app is already capable of opening PDF documents.